If your RAM is low, then you can update your PC speed by increasing Virtual memory. Virtual Memory is an important memory that can use from hard disk. To do this follow these rules :
To change the size of the virtual memory paging file
You must be logged on as an administrator or a member of the Administrators group in order to complete this procedure. If your computer is connected to a network, network policy settings might also prevent you from completing this procedure.
1. Open System in Control Panel.
2. On the Advanced tab, under Performance, click Settings.
3. On the Advanced tab, under Virtual memory, click Change.
4. Under Drive [Volume Label], click the drive that contains the paging file you want to change.
5. Under Paging file size for selected drive, click Custom size, and type a new paging file size in megabytes in the Initial size (MB) or Maximum size (MB) box, and then click Set.
If you decrease the size of either the initial or maximum page file settings, you must restart your computer to see the effects of those changes. Increases typically do not require a restart.
Notes
• To open System, click Start, point to Settings, click Control Panel, and then double-click System.
• To have Windows choose the best paging file size, click System managed size.
• For best performance, do not set the initial size to less than the minimum recommended size under Total paging file size for all drives. The recommended size is equivalent to 1.5 times the amount of RAM on your system. Usually, you should leave the paging file at its recommended size, although you might increase its size if you routinely use programs that require a lot of memory.
• To delete a paging file, set both initial size and maximum size to zero, or click No paging file. Microsoft strongly recommends that you do not disable or delete the paging file.
To change the performance of foreground and background programs
1. Open System in Control Panel.
2. On the Advanced tab, under Performance, click Settings.
3. On the Advanced tab, under Processor scheduling, do one of the following:
o Click Programs to assign more processor resources to the foreground program than the background program.
o Click Background services to assign equal amounts of processor resources to all programs.
Notes
• To open System, click Start, point to Settings, click Control Panel, and then double-click System.
• Choosing the Programs option will result in a smoother, faster response time for your foreground program. If you want a background task, such as a Backup utility, to run faster, choose the Background services option.
• The Programs option allocates short, variable time slices, or quanta, to running programs, while the Background services option assigns long, fixed quanta.
If you have multiple operating system, then you can select an operating system as a default operating system. To do this follow this step :
To specify the default operating system for startup
1. Open System in Control Panel.
2. On the Advanced tab, under Startup and Recovery, click Settings.
3. Under System startup, in the Default operating system list, click the operating system you want to start when you turn on or restart your computer.
4. Select the Display list of operating systems for check box, and then type the number of seconds you want the list displayed before the default operating system starts automatically.
Notes
• To open System, click Start, point to Settings, click Control Panel, and then double-click System.
• To manually edit the boot options file, click Edit. Microsoft strongly recommends that you do not modify the boot options file (boot.ini). Doing so may render your computer unusable.



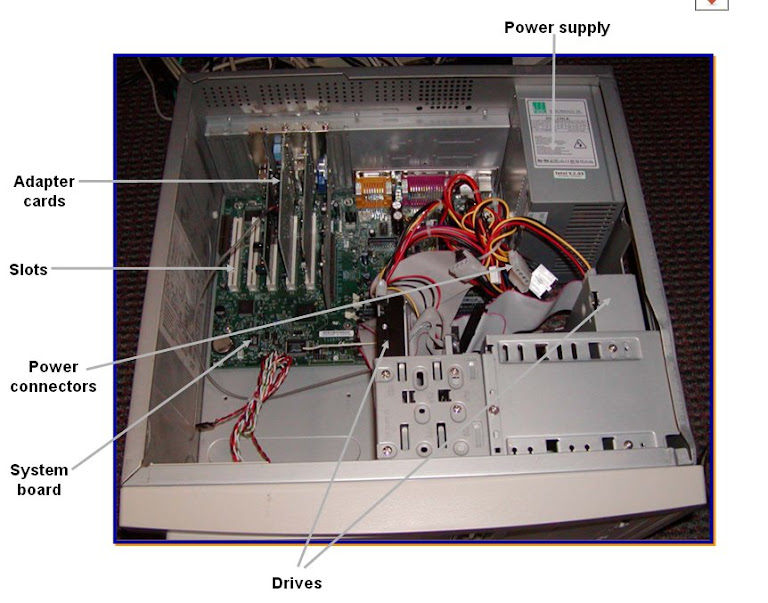

No comments:
Post a Comment